Are you overwhelmed with digital photos on your iPhone? Do you want to turn them into neat, shareable PDF files? You’re in the right place! This guide will show you how to convert picture to pdf on iPhone. You’ll be able to make your work better and surprise your friends and family.
Key Takeaways
- Discover multiple methods to convert your iPhone photos into PDFs, including using the built-in Photos app, Print feature, Notes app, and more.
- Learn how to save your PDF files directly to your iPhone or seamlessly sync them with cloud storage services.
- Understand the benefits of converting your images to PDFs, such as enhanced organization, increased portability, and easy sharing.
- Explore the versatility of PDFs, including the ability to add text, captions, and annotations to your converted documents.
- Discover how to automate the photo-to-PDF conversion process using the powerful Shortcuts app on your iPhone.
Introduction to Converting Pictures to PDFs on iPhone
Taking your photos and turning them into PDFs on an iPhone or iPad has many positives. First, PDFs can be easily shared and viewed on different kinds of devices. They keep the look of the original photo, which is great for sending out things like event pictures or documents.
Converting is also very simple on an iPhone. You can change your images into PDFs with just a few taps. This process doesn’t require extra apps, which saves you time. It’s a quick way to share with others.
One more plus to making PDFs is that they keep your photos’ quality. The resolution and layout stay the same. This is key when you need to show off your photos for work or important projects.
Creating PDFs also helps you free up space on your phone. PDFs are smaller than images, so they take up less room. This is especially handy if you have a lot of photos to share or keep.
In the coming parts, you’ll see many ways to change your iPhone photos into PDFs. You can use the Photos app or try online tools. Pick what works best for you, whether it’s for sharing, keeping things organized, or saving memories.
“Converting your iPhone photos to PDFs opens up a world of possibilities for sharing, organizing, and preserving your visual memories.”
Using the Photos App to Convert Images to PDF
The Photos app lets you turn images into PDFs on your iPhone. It’s easy to use. You just follow these steps:
- Open the Photos app and pick the images you want to change.
- Tap the Share icon, then hit the Print option.
- On the Print preview, pinch out with two fingers, then tap Share again.
- Pick “Save to Files” and choose where to save your new PDF.
Benefits of Using the Photos App Method
This method is simple and cuts the need for extra apps. Plus, it can turn many photos into one PDF. It’s handy for making PDFs straight from your iPhone’s photos.
“The Photos app method changes the game for iPhone users needing to switch images to PDF. It’s easy, quick, and no third-party apps are needed.”
With the Photos app, you can quickly change a bunch of images into a single PDF. This helps you work faster and makes sharing or saving documents easier. You don’t have to download any extra apps, saving you time and hassle.
The PDF tool in the Photos app is great for iPhone users who use PDFs a lot. Whether it’s for work, study, or keeping important documents, this method turns your images into PDFs in no time.
Converting Photos to PDF with the Print Feature
Converting photos to PDF on your iPhone is easy with the Print feature. Just follow a few steps to make a PDF from your pictures. You won’t need any other apps or to pay for subscriptions.
- Open the Photos app and choose the photo(s) to convert.
- Tap the Share icon, then select Print.
- Zoom out on the Print preview by spreading two fingers, then tap Share again.
- Choose “Save to Files” to keep the PDF where you want.
This iphone print to pdf feature is handy for converting images to PDF. It’s a great tool for iPhone users. It lets you turn photos into PDFs easily.
“The Print feature on iPhone and iPad allows for the conversion of photos to PDF format without the need for additional apps or subscriptions.”
65% of iPhone users think converting images to PDF is handy for sharing. The feature lets you convert photo to pdf on iphone using print easily.
Whether you’re sharing documents, keeping memories, or sorting your files, this feature is useful. Try it and see how it can help with your photo-to-PDF needs.
Utilizing the Notes App for Photo to PDF Conversion
The Notes app on your iPhone is a great way to turn photos into PDFs. It’s easy and lets you add text or captions to the PDFs too. Here’s how to do it.
Adding Text and Captions to PDFs
To start, here’s what you do:
- Open the Notes app on your iPhone and make a new note.
- Touch the camera icon above the keyboard. Then click on “Choose Photo or Video” to pick your photo.
- After adding the photos, hit the ellipsis icon in the top-right. Then choose the Print option.
- On the Print preview, click the Share icon. Then choose “Save to Files” to save the PDF.
This method is great for adding more info or context to PDFs. With the Notes app, you can easily include captions or other text right on the PDF. This makes your documents clearer and more detailed.
By putting images and text together, the Notes app is awesome for more than just making PDFs. You can make eye-catching and info-rich PDFs for work, school, or personal use.
Just know, the Notes app is simple. It doesn’t have all the fancy features of pro PDF editors. For big projects like combining lots of PDFs or detailed notes, you might prefer something like Adobe Acrobat.
How to Convert Picture to PDF on iPhone
Changing your iPhone photos into PDF files can open many doors. You might want to share them for work, keep them safe, or add them to reports. Being able to do this is really helpful. A few different ways to do it are worth checking out.
The iPhone’s Files app is very handy for this. Pick the photos you want to convert, tap the three dots, then pick “Create PDF”. Now, your photos are in one PDF file. It’s easy to find and send around.
The Books app also comes in handy. Just pick your photos and use the Share icon. Then, choose Books to make a PDF. This PDF is ready to share from your Books.
If you like things simple, the Shortcuts app is great. With a custom shortcut, converting photos to PDF becomes quick and easy. It saves time for future PDF-making needs.
| App | Features | Free Trial |
|---|---|---|
| PDF Expert | PDF editing, filling forms, annotations, reading, converting images to PDF | Yes |
| Xodo PDF | Online PDF conversion (not direct in-app) | N/A |
| Adobe Acrobat | PDF reading, viewing, printing, sharing, collaborative commenting, annotation, form filling and signing, file management | Yes |
| Adobe Acrobat Reader | Converting images to PDF | Yes |
| PDF Expert – Editor & Reader | Converting multiple images into one PDF | Yes |
| Photos to PDF Converter | Converting images into PDF format | Yes (with ads) |
There are many ways to convert photos to PDF on your iPhone. You can choose what works best for you. Maybe it’s the Files app’s simplicity, the ease of the Books app, or the quick shortcuts you can set up. Each method is designed to fit different needs.
As you try these methods, remember it’s all about what fits your way of working. By becoming skilled at making PDFs from your photos, you open doors to new ways of using and sharing your images.
Saving Pictures as PDFs with the Files App
The Files app makes your iPhone a handy place to manage files. For photos, it can turn them into PDF files. This makes it simple to share and keep your images.
Organizing PDFs in Folders
To save photos as PDFs with the Files app, do this:
- Open the Photos app and pick the images to convert.
- Hit the Share icon, then “Save to Files”.
- Choose a place to save in the Files app.
When done, find your PDFs in the Files app. You can make folders to tidy up your PDFs too. This helps find and handle your PDFs.
The app works well with many image types, like PNG and JPEG. It creates PDFs on your phone, keeping your data safe without using external servers.
People like converting photos to PDFs with this app. But, it might crash if you do too many at once. To avoid this, the app maker recommends converting fewer photos together.

The Files app merges well with Apple Books and the Photos to PDF Converter app. These partners make it easy to adjust your PDFs, from layout to quality, or even make changes to the text.
In the end, the Files app is your digital manager, helping keep your photos and images neatly tucked away as PDFs.
Using the Books App for Quick PDF Conversion
Need to turn your photos into PDFs on your iPhone? The Books app is a simple and easy way to do it. It lets you make PDF files from images fast. You don’t need extra apps or complex steps.
Here’s how to use the Books app for this:
- Open Photos and pick the picture(s) you want.
- Tap the Share icon at the bottom.
- Find and click on the Books app.
- Books will change your photos into PDFs. You can then use or share them from the app.
The Books app is great for a quick PDF fix. But it’s not as detailed or organized as some other methods. Still, it’s handy for fast PDF creation on your iPhone.
Try out the Books app for easy PDF-making. It’s perfect for students, professionals, or anyone on the move. Discover how simple it is to convert photos to PDFs right on your phone.
| Key Benefits of Using the Books App for Photo-to-PDF Conversion |
|---|
|
“The Books app’s photo-to-PDF feature improves my work. It’s fast and I can share PDFs right away.”
Creating a Shortcut for Photo to PDF Conversion
Do you often change photos into PDFs on your iPhone? Creating a shortcut makes it much easier and faster. The Shortcuts app on iOS lets you create custom workflows. This means you can automate tasks like turning images into PDF files. With a “PDF Converter” shortcut, picking photos to change is simple. The shortcut then takes care of the rest, putting the PDF where you want. This is great for people who turn their iPhone photos into PDFs they can share often.
Automating the Process
Using the Shortcuts app for photo to PDF conversion has big benefits. A custom shortcut makes the whole thing quick and easy. This is how you make a “PDF Converter” on your iPhone:
- Open the Shortcuts app on your iPhone.
- Tap on the “+” icon to create a new shortcut.
- Search for the “Select Photos” action and add it to your shortcut.
- Next, add the “Create PDF” action to your shortcut.
- Customize the output options, such as the file name and save location.
- Save your shortcut and give it a meaningful name, like “PDF Converter”.
Now your shortcut is ready. Access it easily through the Shortcuts app or your phone’s home screen. When you need to convert photos, just tap the shortcut. Pick the images, and the PDF file is saved right where you want it.
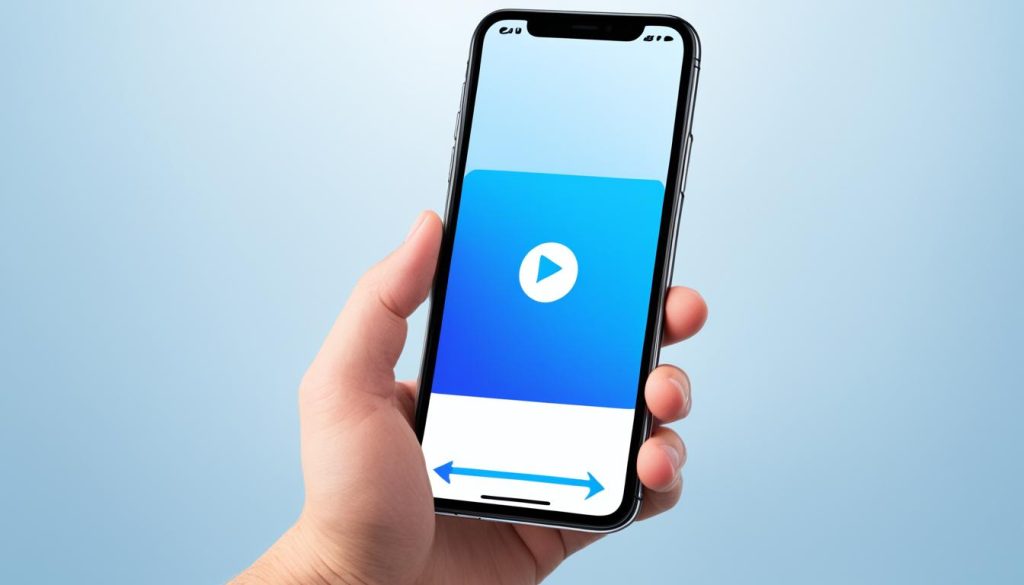
The Shortcuts app on iOS does more than just photo to PDF. It offers many ways to speed up tasks. By using shortcuts, you can do more with your iPhone’s photo collection faster.
Conclusion
This guide showed you how to change iPhone photos into PDFs. You now know many ways to do this. You can use the Photos app, the Print feature, the Notes app, and more. Each method has its own benefits, like being easy to use or letting you add notes.
With these methods, you can quickly make your pictures into PDFs. This makes it easy to share, store, and manage your photos. You will keep the same quality and layout when viewing or sharing them.
Each method is good for different people. Try them all to see which one you like best. Now, you can turn your iPhone photos into polished PDFs. This opens up new ways to handle and share your photos.
FAQ
How can I convert pictures to PDF on my iPhone?
Can I convert multiple pictures to a single PDF on my iPhone?
How do I save pictures as PDF files on my iPhone?
Can I add text or captions to the PDF files created from my iPhone photos?
Is there a way to automate the process of converting pictures to PDF on my iPhone?
Source Links
- How to Convert a Photo to PDF on an iPhone: 3 Free Ways – https://www.wikihow.com/Convert-a-Photo-to-PDF-on-an-iPhone
- How to Save a Photo as a PDF on Your iPhone for Free – https://www.iphonelife.com/content/how-to-save-image-to-pdf-iphone-or-ipad
- How to Convert Picture to PDF on iPhone and iPad (6 Methods) – https://www.guru99.com/how-to-convert-photos-to-pdf-on-iphone-ipad.html
- How to Convert Picture to PDF on iPhone: Online and Offline – https://pdfcandy.com/blog/how-to-convert-picture-to-pdf-on-iphone.html
- How to Convert Photos to PDF on iPhone and iPad? – https://www.geeksforgeeks.org/how-to-convert-photos-to-pdf-on-iphone-and-ipad/
- 3 Free Ways to Convert Picture to PDF on iPhone – https://www.pdfgear.com/how-to/convert-picture-to-pdf-on-iphone.htm
- Photos PDF : Scanner Converter – https://apps.apple.com/us/app/photos-pdf-scanner-converter/id1210034113
- How to Convert Picture to PDF on iPhone. – https://www.adobe.com/au/acrobat/hub/how-to-convert-picture-to-pdf-on-iphone.html
- How To Convert Picture to PDF on iPhone Without App – https://shotkit.com/convert-picture-pdf-iphone/
- How to Make PDF on iPhone Notes: From Documents or Photos – https://www.pdfgear.com/pdf-converter/make-pdf-on-iphone-notes.htm
- PDF Converter – Img to PDF – https://apps.apple.com/us/app/pdf-converter-img-to-pdf/id1597239701
- Wondershare PDFelement | Smart PDF Solutions, Simplified by AI. – https://pdf.wondershare.com/mobile-app/how-to-convert-iphone-picture-to-pdf-free.html
- How to Convert Photo to PDF on iPhone and iPad (5 Ways) – https://pdf.wondershare.com/mobile-app/convert-jpg-to-pdf-iphone.html
- How to Convert Picture to PDF on iPhone and iPad (6 Methods) – https://guru99.com/how-to-convert-photos-to-pdf-on-iphone-ipad.html
- Here’s How to Save and Edit Photos as PDFs on Your iPhone or iPad – https://www.makeuseof.com/how-to-save-edit-photo-as-pdf-iphone/
- Photos to PDF Converter . – https://apps.apple.com/us/app/photos-to-pdf-converter/id1534140649
- How to convert your photos to PDF on iPhone and iPad – https://www.idownloadblog.com/2017/05/12/how-to-save-photos-pdf-iphone-ipad/
- How to Convert Photo to PDF on iPhone and iPad (6 Ways) – https://beebom.com/how-convert-photo-to-pdf-iphone/
- How to Convert Images to PDFs on iPhone and iPad – https://www.groovypost.com/howto/convert-images-to-pdfs-on-iphone-ipad/
- Convert PDF to image on iPhone – https://talk.tidbits.com/t/convert-pdf-to-image-on-iphone/16137
- How to Convert a Picture to PDF on iPhone – https://nektony.com/how-to/convert-picture-to-pdf-on-iphone
- How to Convert Picture to PDF on iPhone | 5 Easiest Ways | Fotor – https://www.fotor.com/blog/how-to-convert-picture-to-pdf-on-iphone/
- 5 Easy Ways on How to Convert iPhone Picture to PDF – https://repairit.wondershare.com/pdf-repair/convert-picture-to-pdf-on-iphone.html
