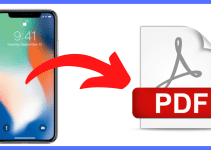Are you a Mac user looking how to screen record on Mac? Whether it’s for creating tutorials, recording gameplay, or documenting a presentation, screen recording on your Mac can be very useful. You have many options, both built-in and third-party, each with unique features.
This guide will show you the easiest ways to screen record on your Mac. We’ll cover using the Screenshot toolbar, QuickTime Player, and popular third-party apps. By the end, you’ll know how to capture your screen like a pro. Your content will be engaging, informative, and fit your needs.
Using the Screenshot Toolbar
The Screenshot toolbar is a handy tool on macOS Mojave and later. It lets you take screenshots and record your screen easily. To open it, press Shift + Command + 5 on your keyboard. You’ll see options to record the whole screen, a part of it, or capture a still image.
Steps to Use the Screenshot Toolbar
- Press Shift + Command + 5 on your keyboard to open the Screenshot toolbar.
- Choose the option you want from the toolbar:
- Capture the entire screen
- Capture a selected portion of the screen
- Record the entire screen
- Record a selected portion of the screen
- If you pick to record, you can set up your recording. Choose a microphone and turn on mouse click options.
- When you’re set, click the Record button to start recording.
- Click the Stop button when you’re finished to save the recording.
- Your screenshot or recording will save to your desktop. You can find it in the Finder or Photos app.
The Screenshot toolbar makes taking screenshots or recording your screen on a Mac quick and easy. It saves time and effort for creating visuals or troubleshooting.
Remember, the screenshot toolbar and how to use screenshot toolbar on mac are great tools. They boost your productivity and help with visual communication on your Mac.
Recording with QuickTime Player
If you’re a Mac user, you have a free and built-in option for screen recording – QuickTime Player. This handy tool comes pre-installed on Mac computers. It gives you easy access to screen recording without needing to download external apps.
To use QuickTime Player for screen recording, just open the app and go to File > New Screen Recording. This opens the Screen Recording window. Here, you can choose your audio input and select whether to record the entire screen or a specific area. Once you’re ready, click the Record button to start the screen recording. When you’re finished, click the Stop button in the menu bar or use the keyboard shortcut Command + Control + Escape to end the recording.
QuickTime Player is a favorite among Mac users for creating tutorials, online lessons, and instructional videos. It lets you record both your face and the screen at the same time. This makes it a great tool for educators and content creators. Plus, its simplicity and ease of use have made it more popular among Mac users.
It’s important to know that QuickTime Player is not available on PC computers by default. For PC users, they might need to look for alternative free software like OBS (Open Broadcaster Software) for screen recording. But for Mac users, QuickTime Player is a reliable and easy-to-use option for capturing high-quality screen recordings.
To start screen recording with QuickTime Player, just follow these simple steps:
- Open the QuickTime Player app on your Mac.
- Go to File > New Screen Recording.
- In the Screen Recording window, choose your audio input settings and whether you want to record the entire screen or a specific area.
- Click the Record button to start the screen recording.
- When you’re finished, click the Stop button in the menu bar or use the keyboard shortcut Command + Control + Escape.
Using the built-in QuickTime Player on your Mac lets you easily capture high-quality screen recordings. This feature is great for a variety of tasks, from creating tutorials to recording online presentations.
how to screen record on mac
Mac has built-in tools like the Screenshot Toolbar and QuickTime Player for basic screen recording. But, there are many third-party apps that offer more. Popular ones include OBS Studio, Snagit, Loom, and Apowersoft Screen Recorder.
These apps add features like better video and audio settings, editing tools, live streaming, and cloud storage. When picking a screen recorder, think about ease of use, features, and compatibility with your system.
OBS Studio
OBS Studio is a free, customizable app for screen recording and live streaming. It lets you record the whole screen, a window, or a part of it. You get advanced audio controls, scene switching, and can stream to sites like YouTube, Twitch, and Facebook.
Snagit
Snagit is a tool from TechSmith for capturing and recording your screen. It has a simple interface and advanced editing tools. It’s great for both casual and professional users who want a reliable screen recorder.
Loom
Loom is a cloud-based app for screen recording and video messaging. It’s easy to use and great for collaboration. It offers automatic cloud storage, sharing options, and records from your browser or desktop app.
Apowersoft Screen Recorder
Apowersoft Screen Recorder lets you record your whole screen, a window, or a part of it. It has advanced features like recording system audio, webcam, and microphone at the same time. You can also edit your recordings and save them in different formats.
Choosing the right third-party screen recorder for your Mac depends on your needs and preferences. Think about how much control you want, the types of recordings you’ll make, and the user experience you prefer. By looking into these popular apps, you can find the best one for your third party screen recorders for mac and best screen recording software for mac needs.
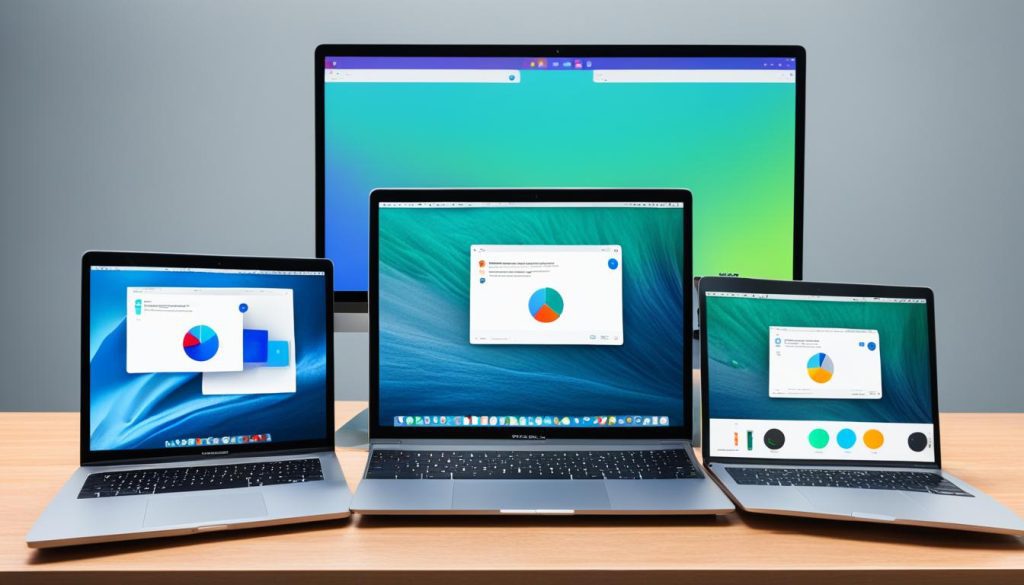
Screen Recording with Audio
Recording your screen with audio is often needed for tutorials, presentations, or gameplay. The Screenshot toolbar and QuickTime Player on your Mac let you record audio with your screen. It’s key to set up your audio right for clear, synced recordings.
Configuring Audio Settings
Using the Screenshot toolbar, pick your microphone input from the menu. This way, you can record your voice or any Mac audio during the screen capture.
In QuickTime Player, click the arrow next to the Record button to select your audio input. This makes sure your Mac’s audio and any external mic are recorded with your screen actions.
For advanced screen recording with audio, consider tools like Aiseesoft Screen Recorder, ScreenFlow, or OBS Studio. These tools offer more features for capturing top-notch video and audio together.
“Ensuring your audio settings are properly configured will help you capture high-quality screen recordings with clear, synchronized audio.”
Choosing any method, set up your audio settings right for clear, synced recordings. This makes your content more engaging and professional for viewers.
Tips for Optimal Screen Recording
When you want to record your Mac screen well, a few tips can make a big difference. These tips will help make your recordings look good and work smoothly.
- Close apps and tabs you don’t need. This helps your Mac run better during the recording.
- Use a wired internet connection if you can. It gives you a steady connection, so your recording won’t be interrupted.
- Set your screen brightness and volume before you start. This keeps the lighting and sound consistent during your recording.
- Make sure your camera or microphone is in the right spot for clear audio, if you’re recording a video.
- Try out your recording setup first to find and fix any problems, like background noise or camera placement.
- Keep your recordings in an organized place so you can easily find and share them.
Using these tips for screen recording on mac, you can optimize screen recording on mac. You’ll get professional-looking results every time.
| Feature | BombBomb | CleanShot X | Snagit |
|---|---|---|---|
| Video Quality | HD Support | High Quality | High Quality |
| Analytics | Tracking & Insights | Limited | Basic Reporting |
| Integration | Email, CRM | Limited | Basic Integrations |
| Video Library | Reuse & Share | Local Storage | Basic Asset Management |
| Pricing | $19/month | $29 One-Time | $39/year |
By following these tips and using the right tools, you can make sure your Mac screen recordings are top-notch. Whether you’re making tutorials, showing off products, or recording meetings, these strategies will help you create content that grabs your audience’s attention.
“Proper preparation and the right tools can make all the difference in creating professional-grade screen recordings on your Mac.”
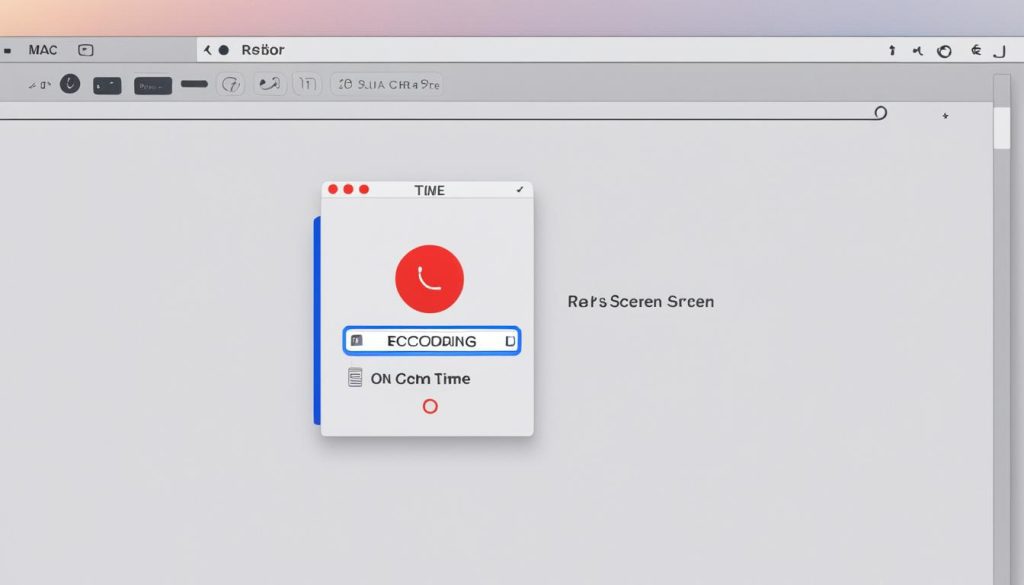
Sharing and Exporting Screen Recordings
After you’ve recorded your screen on your Mac, it’s time to share it or add it to other apps. The Screenshot toolbar and QuickTime Player make this easy. They let you access and export your recordings.
Screen recordings on Mac are saved as .mov files by default. You can play and edit these files with many video players and editors. If you want to change your recording to MP4 or GIF, you can use built-in tools or apps for video conversion.
File Format Options
The file format you pick for sharing your screen recordings is important. Here are some common options and what they offer:
- MOV (QuickTime): This is the default format for Mac screen recordings. MOV files have high-quality video and audio. They also support advanced features like alpha channels and metadata.
- MP4 (MPEG-4): MP4 is a format that many devices support. It balances quality with file size well. This makes it a good choice for sharing recordings online or on social media.
- GIF: GIFs are perfect for short, looped screen captures. They’re great for tutorials or demos. But, GIFs have lower quality and are bigger files than videos.
- WebM: WebM is a video format made for the web. It’s compressed efficiently and supports high-definition video.
Think about who will see your recording and how you’ll use it when choosing a file format. For professional presentations, a high-quality MOV or MP4 might be best. For social media, a GIF could be better because it loops and is smaller.
| File Format | Quality | File Size | Use Cases |
|---|---|---|---|
| MOV (QuickTime) | High | Medium to Large | Professional presentations, video editing |
| MP4 (MPEG-4) | High | Medium | Online sharing, social media, video hosting |
| GIF | Low to Medium | Small | Quick tutorials, social media, demonstrations |
| WebM | High | Small to Medium | Web-based video, video streaming |
Choose the right file format and sharing method based on the file size, audience, and use case. This way, your screen recordings will be easy to access and valuable to your viewers.
Key Takeaways
- Discover multiple screen recording options for Mac users, including built-in and third-party tools.
- Learn how to leverage the Screenshot toolbar for quick and easy screen recordings.
- Explore the capabilities of QuickTime Player, a powerful yet underutilized screen recording tool.
- Discover popular third-party screen recorders that offer advanced features for professional content creation.
- Understand how to configure audio settings and optimize your screen recordings for optimal quality.
Introduction to Screen Recording on Mac
Screen recording lets you capture what’s on your Mac’s screen, whether it’s the whole screen or just a part, with or without sound. It’s great for making tutorials, showing off software, recording games, or giving presentations. You can share, edit, and use these recordings in many ways, making it super useful for both work and fun.
Importance of Screen Recording
Screen recording is really important on Mac. It helps you record your work, make tutorials, explain things visually, and share your screen with others. It’s super helpful for students, teachers, developers, and anyone making content. It boosts your work, talks, and learning a lot.
Overview of Screen Recording Methods
Mac users have many ways to record the screen, from built-in tools like the Screenshot toolbar and QuickTime Player to third-party apps. Each has its own features, so you can pick the best one for you. We’ll look at these options closely, showing their benefits and when to use them.
“Screen recording is an essential tool for anyone who wants to share their digital experiences, teach new skills, or document their workflow. It’s a versatile feature that can greatly enhance your productivity and communication.” – John Appleseed, Tech Enthusiast
If you’re new to screen recording or already know it well, this guide has got you covered. It will teach you about the different ways to record your Mac’s screen. This way, you can pick the best method for your needs and make content that’s fun and informative to share.
Use Cases for Screen Recordings
Screen recordings on your Mac have many uses. They are great for students, professionals, and content creators. Let’s look at how you can use this tool to boost your work, talk to others, and make your Mac experience better.
Creating Instructional Videos and Tutorials
Screen recordings are often used to make instructional videos and tutorials. You can show how to use software, go through steps, or help others learn new things. This is very helpful for teaching and fixing tech problems.
Capturing Software Demonstrations and Product Walkthroughs
Screen recordings are perfect for showing off software, websites, or products. You can make presentations that show off what you offer. This is great for clients, colleagues, or potential buyers.
Recording Gameplay Footage
For gamers, screen recording is a great way to share your gameplay. You can post it online, make tutorials, or review your own gameplay.
Documenting Technical Issues or Bug Reports
When you have tech problems or bugs, screen recordings help a lot. They give clear proof and context for your reports. This makes it easier for developers or support teams to fix the issue.
Providing Remote Assistance and Support
Screen recordings are also great for helping others remotely. You can guide them step by step, fix problems, or give hands-on help. This is useful for clients, customers, or colleagues.
Recording Presentations, Webinars, or Online Meetings
For virtual presentations, webinars, or meetings, screen recording is handy. It captures what you show, the visuals, and discussions. This is good for keeping a record or sharing with those who missed it.
Capturing Audio and Visuals for Podcasts or Video Content
For content creators, screen recordings are useful for podcasts or videos. They let you add screen shots, like software demos or visuals, to your work.
Screen recording on Mac is versatile and useful for many things. It helps with making tutorials, giving remote help, or capturing cool visuals. It makes sharing information clearer and communication better.
Security Considerations
Screen recording on your Mac requires careful attention to security and privacy. It can reveal sensitive information. So, it’s key to protect your data with the right steps.
First, make sure you have the right to record what you’re capturing. macOS has privacy tools, like asking apps for permission before they can record your screen. Using the built-in screen recorder is a smart choice because it shows a notification when it’s recording.
To keep your recordings safe, use macOS’s firewall settings to control who can access your data. Also, don’t record things like passwords or personal info. This keeps your recordings secure.
Keeping your macOS and security apps updated is vital for privacy and safety. Since macOS 10.14 (Mojave), only the built-in screen recorders can record your screen. macOS Ventura, released in 2022, and macOS Monterey/Catalina or 12, released in 2023, have even stronger security for screen recording.
If you use third-party screen recording apps, check their privacy policies and reviews. Look for data encryption, strong login methods, and an easy-to-use interface. This helps lower the chance of security issues.
By following these steps, you can record your Mac screen safely. You’ll know your personal data and privacy are secure.
Conclusion
Screen recording on your Mac is a powerful tool. It boosts your productivity, communication, and creativity. It’s great for content creators, tech support, or anyone who wants to record their screen.
The built-in Screenshot toolbar and QuickTime Player offer many options. You can also use third-party apps. By learning how to record your screen, set up audio, and follow best practices, you can make top-notch recordings. These can share your ideas, teach others, or capture your favorite games.
Exploring screen recording on Mac opens up a world of possibilities. It’s a favorite among over 39 million creators worldwide. With Camtasia, you get tools to make amazing videos with AI features. It’s affordable, starting at five licenses, and lets you use it on up to two computers. This makes it a smart choice for boosting your productivity and improving how you communicate.
FAQ
What is screen recording on a Mac?
What are the benefits of screen recording on a Mac?
What are the different methods for screen recording on a Mac?
How do I use the Screenshot toolbar to screen record on my Mac?
How do I use QuickTime Player to screen record on my Mac?
What are some popular third-party screen recording apps for Mac?
How do I record audio with my screen recording on a Mac?
What tips can I follow to ensure high-quality screen recordings on my Mac?
How do I share and export my screen recordings on a Mac?
What are some common use cases for screen recordings on a Mac?
What security and privacy considerations should I keep in mind when screen recording on a Mac?
Source Links
- How to Screen Record on Mac With Audio | Full Step-by-Step – https://riverside.fm/blog/how-to-screen-record-on-mac
- How to Screen Record on Mac [5 Best Ways] – Movavi – https://www.movavi.com/support/how-to/how-to-record-screen-on-mac.html
- How to Screen Record on a Mac with Audio [6 Easy Ways] – https://www.screencapture.com/blog/how-to-screen-record-on-mac-with-sound.html
- How To Record Your Screen on Mac: A Step-by-Step Guide – https://allaboutcookies.org/record-screen-on-mac
- Record a movie in QuickTime Player on Mac – https://support.apple.com/guide/quicktime-player/record-a-movie-qtp356b55534/mac
- How To Record a Screen on a Mac [3 Effective Ways] – https://democreator.wondershare.com/screen-recorder/how-to-screen-record-on-mac.html
- Take screenshots or screen recordings on Mac – https://support.apple.com/guide/mac-help/take-a-screenshot-mh26782/mac
- How to Screen Record on Your Mac (4 Options)| The TechSmith Blog – https://www.techsmith.com/blog/screen-record-mac/
- How to take a screenshot on Mac — and record your screen – https://www.imore.com/screenshot-mac
- QuickTime: How to record video + screen capture – Train the Trainer Part 3: Recording 101 – https://embodiaapp.com/courses/412-train-the-trainer-part-3-recording-101-embodia-team/course_materials/13073/preview
- How to Screen Record on Mac with Audio and Video: Step-by-Step Guide – https://www.avg.com/en/signal/screen-record-mac
- How to Screen Record on a Mac – https://www.avast.com/c-how-to-screen-record-on-mac
- How to Screen Record on a Mac – https://nofilmschool.com/how-to-screen-record-on-mac
- How to Screen Record on a Mac – https://www.makeuseof.com/tag/how-to-screen-record-on-mac/
- Screen record on Mac: Basics to advanced – https://9to5mac.com/2024/05/29/screen-record-on-mac/
- What’s Best Screen Recorder for Mac with … – https://discussions.apple.com/thread/255228718
- 5 Ways to Screen Record on a Mac with Audio [2024] – Movavi – https://www.movavi.com/support/how-to/mac/how-to-record-screen-with-audio-on-mac.html
- Complete Guide to Screen Recording on Mac: Tools, Tips, and Tricks | BombBomb – https://bombbomb.com/complete-guide-to-screen-recording-on-mac-tools-tips-and-tricks/
- How to Screen Record on a Mac – https://avast.com/c-how-to-screen-record-on-mac
- How to record screen with Quick Time in l… – https://discussions.apple.com/thread/252989142
- How to Screen Record in High Quality on Mac – https://www.pdfgear.com/screen-recorder/screen-record-in-high-quality-on-mac.htm
- How to Screen Record on Mac (With Audio): The Best Methods – https://zight.com/blog/how-to-record-screen-with-audio-on-your-mac/
- How to Screen Record on Mac with Audio and Video: Step-by-Step Guide – https://avg.com/en/signal/screen-record-mac
- How to Screen Record on Mac [5 Best Ways] – Movavi – https://movavi.com/support/how-to/how-to-record-screen-on-mac.html
- Screen Recording on a Mac: Privacy Concerns, Measures | McAfee – https://www.mcafee.com/learn/screen-recording-on-a-mac-privacy-concerns-and-measures/
- How to Allow Screen Recording on Mac [2024 Updated✅] – https://recorder.easeus.com/screen-recording-resource/how-to-allow-screen-recording-on-mac.html
- Screen Record Security: Safeguarding Your Privacy and Data – https://www.vmaker.com/blog/screen-record-security-safeguarding-your-privacy-and-data/
- Camtasia 2024 – The Best Video Editing Software Just Got Better! – https://www.techsmith.com/camtasia/
- How to Screen Record on a Mac Computer – https://mvix.com/blog/how-to-screen-record-on-mac/
- How to Screen Record on macOS: 8 Ways – https://icecreamapps.com/learn/how-to-screen-record-on-mac.html
- How to Screen Record on Mac: A Step-by-Step Guide – https://www.simonstapleton.com/wordpress/2024/01/28/how-to-screen-record-on-mac/